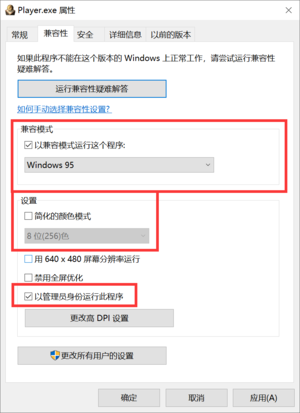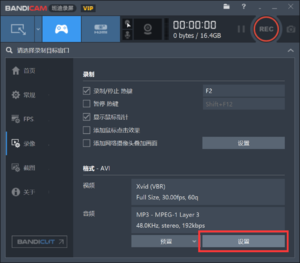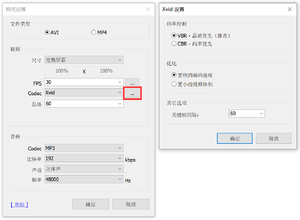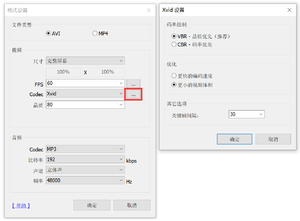“Ballance的优化”的版本间的差异
(→显卡设置) |
(→注意事项) |
||
| (未显示4个用户的47个中间版本) | |||
| 第1行: | 第1行: | ||
{{BadFormat/zh}} | {{BadFormat/zh}} | ||
{{ProfessionalArticle/zh}} | {{ProfessionalArticle/zh}} | ||
| − | 在[[Ballance/zh|Ballance]]内[[竞速| | + | 在[[Ballance/zh|Ballance]]内[[竞速|冲击纪录]]或以竞速的目的[[制图|测试自制图]],一般需要流畅的画面和更小的延迟以获得最佳手感。 |
| − | + | 下文将介绍如何优化Ballance以提升手感及录制视频的效果。 | |
== 前言 == | == 前言 == | ||
| − | + | 在正式进行优化之前,你需要学会以下内容: | |
| − | + | * 能够运用设备管理器(或鲁大师等第三方应用程序)查看电脑显卡型号,能够分辨显卡的类型(Nvidia、AMD或其它),能够通过查阅CPU和显卡天梯图了解硬件水平。 | |
| − | + | * 熟悉显卡控制面板的进入以及基本操作; | |
| − | + | * 熟悉[[Wikipedia:Bandicam|Bandicam]] v4.0.0或更高版本的录制设置; | |
| − | + | * [[Q&A/zh#怎么让游戏窗口化?|全屏化游戏]]。 | |
| + | 以及下载下列必备软件:(下载链接参见[[GCBA]]) | ||
| + | * [[Ballance中文版|Ballance汉化加强版]]; | ||
| + | * Ballance英文原版; | ||
| + | * 使用[[Wikipedia:Bandicam|Bandicam]] v4.0.0或更高版本录制游戏。 | ||
| − | == | + | == 注意事项 == |
| − | + | === 关于配置调节 === | |
| − | + | * 除了录像机的调节,其他调节''有可能对手感产生负面影响'',在没有把握的情况下,请'''抄记好'''您原来的显卡设置以及游戏设置; | |
| − | + | * 所有调节均不会对计算机产生负面影响; | |
| + | * 如果您觉得目前手感合适,建议以此文为基础进行对照,在具体调节前也请务必'''抄记好'''您原来的所有设置。 | ||
| − | + | === 关于计算机的配置 === | |
| − | + | 本文所述的计算机基于两种类型:高配机和低配机,判断方法为:进行游戏优化设置后,进入12关,'''在不锁帧情况下帧数高于800fps'''可视为高配机。 | |
| − | + | ||
| + | 以下给出了不同配置计算机的最佳游戏选择: | ||
| + | * 低配机请用汉化加强版的Menulevel.nmo覆盖英文原版的同名文件,并使用此修改版;(具体操作详见下文) | ||
| + | * 高配机可直接使用汉化加强版。 ''(不推荐)'' | ||
| + | |||
| + | 如果按照官方给定的配置,游戏内仅保持在55帧上下浮动,对于游戏体验负面影响很大,在专业竞速和视频录制时更是不可取的。 | ||
| + | |||
| + | 下表给出了进行竞速活动(同时录像)时使Ballance保持稳定手感的最低'''参考配置''': | ||
{| class="wikitable" | {| class="wikitable" | ||
! 显卡 | ! 显卡 | ||
| − | | | + | | Geforce 7100GT以上(GT210以上游戏显卡最佳) |
|- | |- | ||
! 内存 | ! 内存 | ||
| − | | | + | | 2 GB(4 GB以上最佳) |
|- | |- | ||
! CPU | ! CPU | ||
| − | | | + | | 新于2009年的多核处理器 |
|} | |} | ||
| + | '''此配置仅供参考''',高于此配置的计算机也可直接视为高配机,但最终'''以游戏内12关帧数为准'''。 | ||
| + | |||
| + | === 误区解答 === | ||
| + | |||
| + | Q:显示器每秒只有60帧,是否高于60帧没有任何意义? | ||
| + | |||
| + | A:60帧能够保证游戏过程流畅,而600帧能够保证低延迟,两者手感区别非常明显。60fps输入延迟约有3帧(即从摁下键盘到球受力移动有3帧延迟),用时3/60x1000=50毫秒,远大于最佳手感的要求。而600fps时延迟用时3/600x1000=5毫秒,与显示器延迟同步,抵消后延迟基本为0。 | ||
| + | |||
| + | 如果显示器延迟为3ms,那么帧数应锁定为1000。但是过高的帧数(>800fps)会导致画面加速,影响游戏稳定性,具体原因仍然未知,但此情况可以用锁帧有效控制。 | ||
| + | |||
| + | Q:游戏基于60帧设计,高帧数是否根本没有实际效果? | ||
| + | |||
| + | A:经实验证明,分别锁定180帧和240帧,球生成时的蓝色火花区别巨大,说明帧数是游戏性能实质性的反映。 | ||
| + | |||
| + | Q:安装BML是否会影响Ballance的手感? | ||
| + | |||
| + | A:BML即其他插件对游戏手感影响极大,被优化的Ballacne也请务必保证纯净,不能安装BML,否则难以达到预期效果。若有特殊需求,请自备两份Ballance。 | ||
| + | |||
| + | == Ballance的优化 == | ||
| + | |||
| + | ''一定要读完注意事项再进行优化!'' | ||
| + | |||
| + | === 游戏内优化 === | ||
| + | |||
| + | 请打开Bandicam的游戏录制模式以显示帧数,并完成以下步骤: | ||
| + | |||
| + | * 游戏优化方案(适用于英文原版): | ||
| + | ** 找到汉化加强版根目录/3D Entities/Menulevel.nmo,复制,覆盖至英文原版的同名文件。 | ||
| + | |||
| + | * 游戏运行方案(右键player.exe或其快捷方式,选择属性):[[文件:Ballance属性设置.png|缩略图|Ballance属性设置(简化色为可选内容)]] | ||
| + | ** win7及以下:全屏游戏(可尝试窗口化,但实际情况会因设备不同而存在差异)。 | ||
| + | ** win8:全屏游戏,以管理员身份运行。 | ||
| + | ** win10(建议更新到版本号 19 开头的系统):全屏游戏,以管理员身份运行,以 Windows 95 兼容模式运行,视情况开启简化色。 | ||
| + | |||
| + | # 按以上方案打开游戏 | ||
| + | # 进入游戏内设置-画面-关闭垂直同步,关闭云层; | ||
| + | # 退出游戏重进; | ||
| + | # 打开任意关卡。 | ||
| + | 若当完成以上步骤,且开启关卡后游戏帧数'''突破60fps'''即可视为游戏内优化成功 | ||
| + | |||
| + | * '''注意!'''游戏中途千万不要切出游戏窗口(包括但不限于:最小化Ballance、回到桌面、切换窗口、使用非录像机的截图工具),若切出游戏会导致游戏被桌面垂直同步所限制,锁定在60fps以下,严重影响手感。 | ||
| + | ** ''若已出现此情况请重开游戏''。 | ||
| + | *安装BML的Ballance会不定程度地降低手感,如有特殊情况需安装BML,'''请常备至少两份Ballance''',且至少一份Ballance进行过本文所述的优化。 | ||
| − | + | 若对帧数有更高需求,可适当降低分辨率以提高帧数。 | |
| − | |||
| − | |||
| − | |||
| − | |||
| − | + | ''另:若未突破60fps,请进行显卡设置,其步骤详见下文 。'' | |
| − | |||
| − | |||
| − | |||
| − | |||
| − | ==显卡设置== | + | ===显卡设置=== |
| − | + | 首先找到'''显卡调试面板''',一般位于控制面板内,右下方任务栏也会有图标显示,然后按下列方法操作: | |
| + | * AMD:把“垂直同步”一项调整为“关闭,除非应用程序特殊说明”即可; | ||
| + | * NVIDIA:将滑块拨到“性能”即可; | ||
| + | * 额外操作(若不属于以上两种显卡请直接按下文操作): | ||
| + | ** 将屏幕刷新率调至最高; | ||
| + | ** 关闭垂直同步; | ||
| + | ** '''视情况'''将显示器的拉伸方式改为“填充” ''(这样会使游戏内玩家球看起来会略微扁平化,但手感也有一定提升)''。 | ||
| − | == | + | === 录像机设置调节 === |
| − | + | ''此内容为需要录制视频者提供,可对录制视频时的手感进行改善''。 | |
| − | ''' | + | ==== 注意事项 ==== |
| + | * 请务必使用.avi格式进行视频录制! | ||
| + | * 非特殊需要,禁止使用h264(cpu)编码器! | ||
| + | * 高配机录像请锁定600fps!低配机请勿锁帧! | ||
| + | ==== 详细设置 ==== | ||
| + | [[文件:Bandicam设置位置.png|缩略图|Bandicam设置位置]] | ||
| + | * 对于低配电脑的录像设置: | ||
| + | ** 编码器xvid,30fps,质量60,关键帧间隔60,更快的编码速度。 | ||
| + | [[文件:低配电脑设置.png|无框|低配电脑设置]] | ||
| + | * 对于高配电脑的录像设置: | ||
| + | ** 编码器xvid,60fps,质量80,关键帧间隔30,更小的视频体积。 | ||
| + | [[文件:高配电脑设置.png|无框|高配电脑设置]] | ||
| + | * 如果视频后期需多次、重复的剪辑,请使用motion JPEG编码器。 | ||
| + | 补充: | ||
| + | * H264 (CPU) 编码器属于 CPU 编码器,不论硬件配置如何,'''均不应使用 H264 (CPU) 编码器'''。 | ||
| + | * 如果有NVIDIA CUDA或者NVENC,则'''建议'''采用显卡超级编码器。 | ||
| − | ==对于Windows | + | ==对于Windows XP和Windows 7系统的调试建议== |
| − | {{Paper|author=变形的木球|text= | + | {{Paper|author=变形的木球|text=打开垂直同步时所有情况游戏帧数都是锁定60fps。关闭垂直同步时则分以下情况:若进游戏时就是关闭垂直同步的,则为高帧数。若垂直同步由打开变到关闭时,则调整后依旧是60fps,但是手感好于垂直同步开启低于高帧数。若在此时进入或退出关卡(即让Ballance黑屏一次),则帧数回到高帧数。至于全屏切出去后再切回来游戏也会一直60fps是因为这个时候虽然游戏里显示垂直同步是关闭的,但实际上已经打开了,即切回来后游戏一直处在垂直同步开启的情况,控球手感极差。解决方法就是先在设置里打开垂直同步再关闭垂直同步(两步都要确认一下),再最后进入或退出关卡(和上述方法一样)即可变回高帧数。窗口化时游戏最高帧数仅取决于显示器刷新率,即多高刷新率的显示器就有多高的fps,与垂直同步开启与否无关。''}} |
| − | == | + | == 补充方法 == |
| − | + | 如果上述优化都已尝试而没有明显效果的话,请按下列步骤进行额外优化:(确保已关闭垂直同步) | |
| + | * 任意安装一张自制地图(建议选择早期自制地图)并进入此地图;若帧数突破60fps,且此时再次返回主界面,帧数仍然高于60fps,则优化成功。 | ||
| − | + | 此方法应注意的事项: | |
| + | * 游戏期间不能切换窗口或最小化; | ||
| + | * 此方法为一次性方法,即每一次打开游戏后,都应进行一次上述操作。 | ||
| − | + | 若依旧无法成功优化,'''应当尽可能更换计算机设备'''。 | |
| − | ''' | ||
| − | |||
| − | |||
| − | |||
| − | |||
| − | |||
2021年1月29日 (五) 00:16的最新版本
| 需修改格式 | ||
|---|---|---|
在Ballance内冲击纪录或以竞速的目的测试自制图,一般需要流畅的画面和更小的延迟以获得最佳手感。
下文将介绍如何优化Ballance以提升手感及录制视频的效果。
目录
前言
在正式进行优化之前,你需要学会以下内容:
- 能够运用设备管理器(或鲁大师等第三方应用程序)查看电脑显卡型号,能够分辨显卡的类型(Nvidia、AMD或其它),能够通过查阅CPU和显卡天梯图了解硬件水平。
- 熟悉显卡控制面板的进入以及基本操作;
- 熟悉Bandicam v4.0.0或更高版本的录制设置;
- 全屏化游戏。
以及下载下列必备软件:(下载链接参见GCBA)
- Ballance汉化加强版;
- Ballance英文原版;
- 使用Bandicam v4.0.0或更高版本录制游戏。
注意事项
关于配置调节
- 除了录像机的调节,其他调节有可能对手感产生负面影响,在没有把握的情况下,请抄记好您原来的显卡设置以及游戏设置;
- 所有调节均不会对计算机产生负面影响;
- 如果您觉得目前手感合适,建议以此文为基础进行对照,在具体调节前也请务必抄记好您原来的所有设置。
关于计算机的配置
本文所述的计算机基于两种类型:高配机和低配机,判断方法为:进行游戏优化设置后,进入12关,在不锁帧情况下帧数高于800fps可视为高配机。
以下给出了不同配置计算机的最佳游戏选择:
- 低配机请用汉化加强版的Menulevel.nmo覆盖英文原版的同名文件,并使用此修改版;(具体操作详见下文)
- 高配机可直接使用汉化加强版。 (不推荐)
如果按照官方给定的配置,游戏内仅保持在55帧上下浮动,对于游戏体验负面影响很大,在专业竞速和视频录制时更是不可取的。
下表给出了进行竞速活动(同时录像)时使Ballance保持稳定手感的最低参考配置:
| 显卡 | Geforce 7100GT以上(GT210以上游戏显卡最佳) |
|---|---|
| 内存 | 2 GB(4 GB以上最佳) |
| CPU | 新于2009年的多核处理器 |
此配置仅供参考,高于此配置的计算机也可直接视为高配机,但最终以游戏内12关帧数为准。
误区解答
Q:显示器每秒只有60帧,是否高于60帧没有任何意义?
A:60帧能够保证游戏过程流畅,而600帧能够保证低延迟,两者手感区别非常明显。60fps输入延迟约有3帧(即从摁下键盘到球受力移动有3帧延迟),用时3/60x1000=50毫秒,远大于最佳手感的要求。而600fps时延迟用时3/600x1000=5毫秒,与显示器延迟同步,抵消后延迟基本为0。
如果显示器延迟为3ms,那么帧数应锁定为1000。但是过高的帧数(>800fps)会导致画面加速,影响游戏稳定性,具体原因仍然未知,但此情况可以用锁帧有效控制。
Q:游戏基于60帧设计,高帧数是否根本没有实际效果?
A:经实验证明,分别锁定180帧和240帧,球生成时的蓝色火花区别巨大,说明帧数是游戏性能实质性的反映。
Q:安装BML是否会影响Ballance的手感?
A:BML即其他插件对游戏手感影响极大,被优化的Ballacne也请务必保证纯净,不能安装BML,否则难以达到预期效果。若有特殊需求,请自备两份Ballance。
Ballance的优化
一定要读完注意事项再进行优化!
游戏内优化
请打开Bandicam的游戏录制模式以显示帧数,并完成以下步骤:
- 游戏优化方案(适用于英文原版):
- 找到汉化加强版根目录/3D Entities/Menulevel.nmo,复制,覆盖至英文原版的同名文件。
- 游戏运行方案(右键player.exe或其快捷方式,选择属性):
- win7及以下:全屏游戏(可尝试窗口化,但实际情况会因设备不同而存在差异)。
- win8:全屏游戏,以管理员身份运行。
- win10(建议更新到版本号 19 开头的系统):全屏游戏,以管理员身份运行,以 Windows 95 兼容模式运行,视情况开启简化色。
- 按以上方案打开游戏
- 进入游戏内设置-画面-关闭垂直同步,关闭云层;
- 退出游戏重进;
- 打开任意关卡。
若当完成以上步骤,且开启关卡后游戏帧数突破60fps即可视为游戏内优化成功
- 注意!游戏中途千万不要切出游戏窗口(包括但不限于:最小化Ballance、回到桌面、切换窗口、使用非录像机的截图工具),若切出游戏会导致游戏被桌面垂直同步所限制,锁定在60fps以下,严重影响手感。
- 若已出现此情况请重开游戏。
- 安装BML的Ballance会不定程度地降低手感,如有特殊情况需安装BML,请常备至少两份Ballance,且至少一份Ballance进行过本文所述的优化。
若对帧数有更高需求,可适当降低分辨率以提高帧数。
另:若未突破60fps,请进行显卡设置,其步骤详见下文 。
显卡设置
首先找到显卡调试面板,一般位于控制面板内,右下方任务栏也会有图标显示,然后按下列方法操作:
- AMD:把“垂直同步”一项调整为“关闭,除非应用程序特殊说明”即可;
- NVIDIA:将滑块拨到“性能”即可;
- 额外操作(若不属于以上两种显卡请直接按下文操作):
- 将屏幕刷新率调至最高;
- 关闭垂直同步;
- 视情况将显示器的拉伸方式改为“填充” (这样会使游戏内玩家球看起来会略微扁平化,但手感也有一定提升)。
录像机设置调节
此内容为需要录制视频者提供,可对录制视频时的手感进行改善。
注意事项
- 请务必使用.avi格式进行视频录制!
- 非特殊需要,禁止使用h264(cpu)编码器!
- 高配机录像请锁定600fps!低配机请勿锁帧!
详细设置
- 对于低配电脑的录像设置:
- 编码器xvid,30fps,质量60,关键帧间隔60,更快的编码速度。
- 对于高配电脑的录像设置:
- 编码器xvid,60fps,质量80,关键帧间隔30,更小的视频体积。
- 如果视频后期需多次、重复的剪辑,请使用motion JPEG编码器。
补充:
- H264 (CPU) 编码器属于 CPU 编码器,不论硬件配置如何,均不应使用 H264 (CPU) 编码器。
- 如果有NVIDIA CUDA或者NVENC,则建议采用显卡超级编码器。
对于Windows XP和Windows 7系统的调试建议
打开垂直同步时所有情况游戏帧数都是锁定60fps。关闭垂直同步时则分以下情况:若进游戏时就是关闭垂直同步的,则为高帧数。若垂直同步由打开变到关闭时,则调整后依旧是60fps,但是手感好于垂直同步开启低于高帧数。若在此时进入或退出关卡(即让Ballance黑屏一次),则帧数回到高帧数。至于全屏切出去后再切回来游戏也会一直60fps是因为这个时候虽然游戏里显示垂直同步是关闭的,但实际上已经打开了,即切回来后游戏一直处在垂直同步开启的情况,控球手感极差。解决方法就是先在设置里打开垂直同步再关闭垂直同步(两步都要确认一下),再最后进入或退出关卡(和上述方法一样)即可变回高帧数。窗口化时游戏最高帧数仅取决于显示器刷新率,即多高刷新率的显示器就有多高的fps,与垂直同步开启与否无关。— 变形的木球
补充方法
如果上述优化都已尝试而没有明显效果的话,请按下列步骤进行额外优化:(确保已关闭垂直同步)
- 任意安装一张自制地图(建议选择早期自制地图)并进入此地图;若帧数突破60fps,且此时再次返回主界面,帧数仍然高于60fps,则优化成功。
此方法应注意的事项:
- 游戏期间不能切换窗口或最小化;
- 此方法为一次性方法,即每一次打开游戏后,都应进行一次上述操作。
若依旧无法成功优化,应当尽可能更换计算机设备。